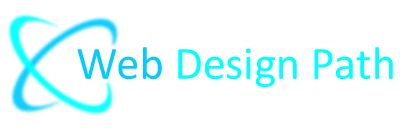How to edit demo content in Joomla Template
Follow this guide for all our Joomla Templates
In this guide we have used ЕCO Life 1 template as an example but you can also follow it for all our Joomla templates. Create-Edit Visually your website content quick and easy with drag and drop and many predefined elements.
How to Edit Joomla Pages-Articles from the Front End
For the fastest and easiest way you can edit your Joomla website on the front end.
Step 1. Log into your Joomla administrative panel
To login to Joomla! and access your admin panel, you need to open your browser and navigate to www.yourdomain.com/ administrator. On this page, login screen, you need to enter the username and password you've chosen during your Joomla! installation.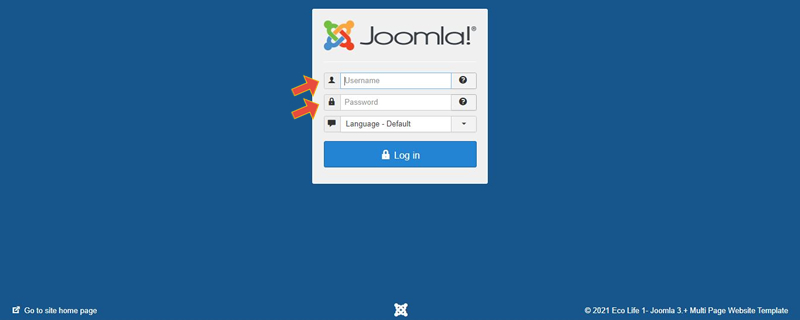
Step 2. Open the Front End
Once you’ve logged in, in the top right corner, you will find the preview icon and to open the Front End you’d like to click on it.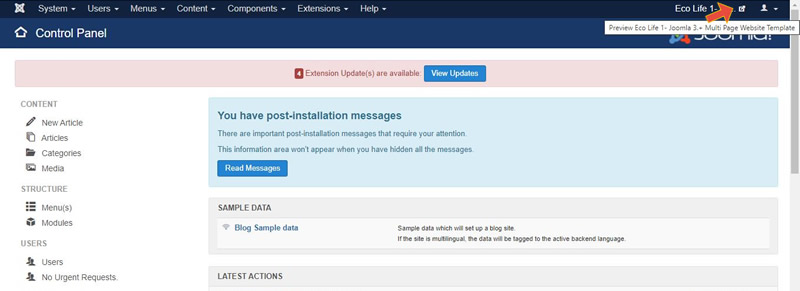 Step 3. Open the Edit Mode
Step 3. Open the Edit Mode
Once you’ve opened the Front End look for the edit icon 1 and to open the article you’d like to edit click on the edit 2 option. Once you click on the edit icon, you will see an editor open up that looks like the edit article area in the back end of your website.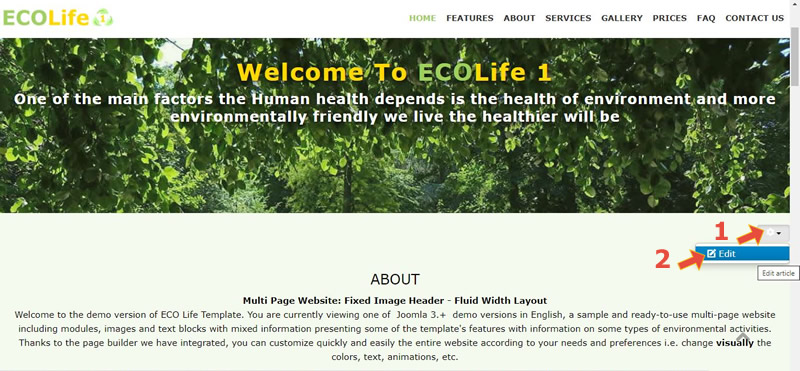 Step 4. Using the Page Builder
Step 4. Using the Page Builder
For your convenience, we have integrated into our templates a free version of Drag & Drop Joomla Page Builder CK. From the panel on the left you can edit and style visually your pages, add different elements using drag and drop, add animations to elements, etc.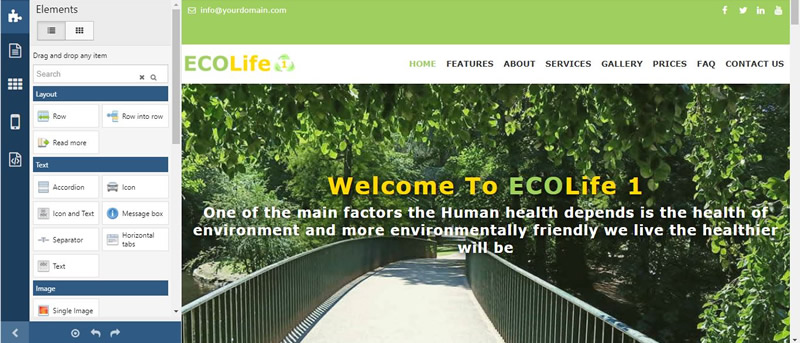
4.1. Using the toolbars
Just hover the any element on the page and you will see the toolbars: 1 Row Edition, 2 Column Edition, 3 Element Edition. 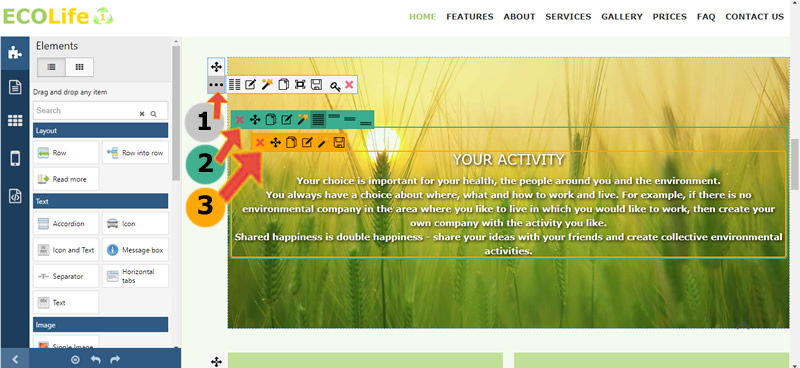 4.2. Text Edition: you have two ways to edit your text:
4.2. Text Edition: you have two ways to edit your text:
4.2.a. Inline: if you click on the text it will open a small editor and you will be able to write directly.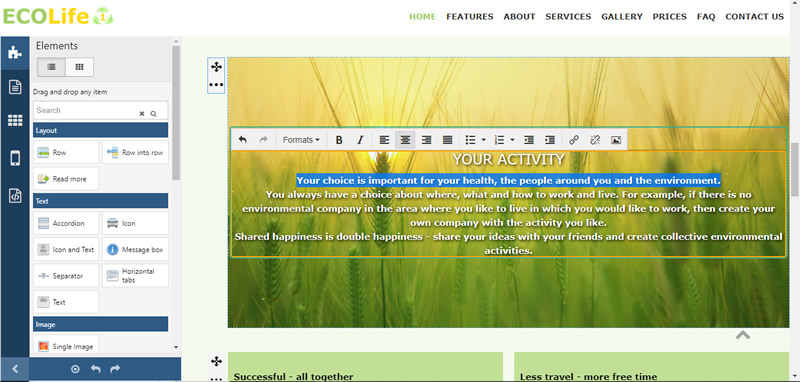 4.2.b. Full editor: if you click on the edit icon, in the orange toolbar, you will be able to write the text with a full editor in full screen and more options.
4.2.b. Full editor: if you click on the edit icon, in the orange toolbar, you will be able to write the text with a full editor in full screen and more options. 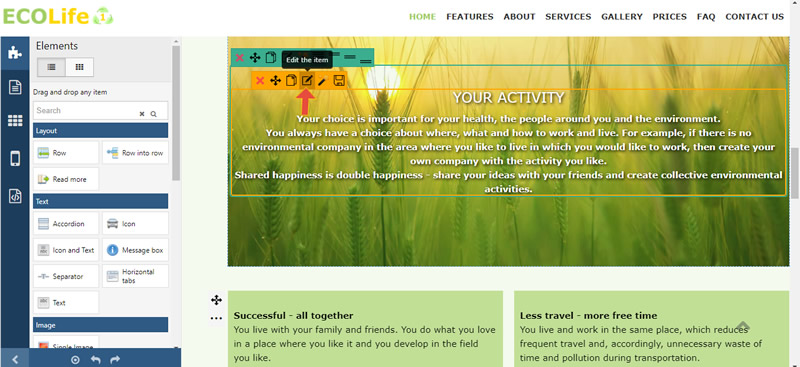 The full editor in full screen view
The full editor in full screen view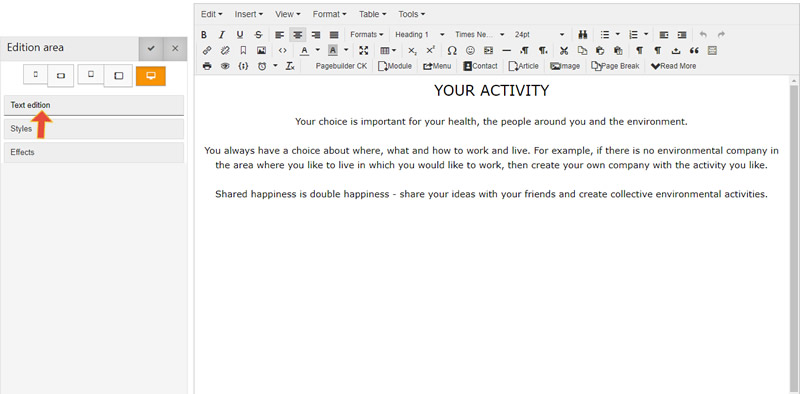 After each change, remember to save the changes using the Article or Module Save button.
After each change, remember to save the changes using the Article or Module Save button.
4.3. Styling options
To style any element, in your article or module, just hover over it and click on the edition icon which will open the options in the left panel where you can style, add animations etc.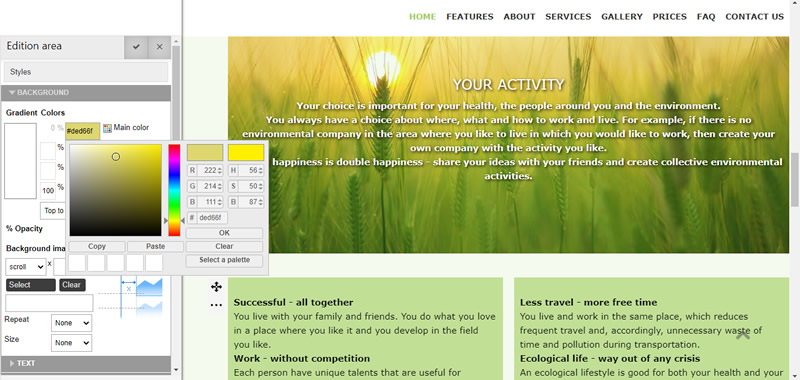
Step 5. Using the article options
You can use the different tabs to access publishing, language, and metadata details for the article.
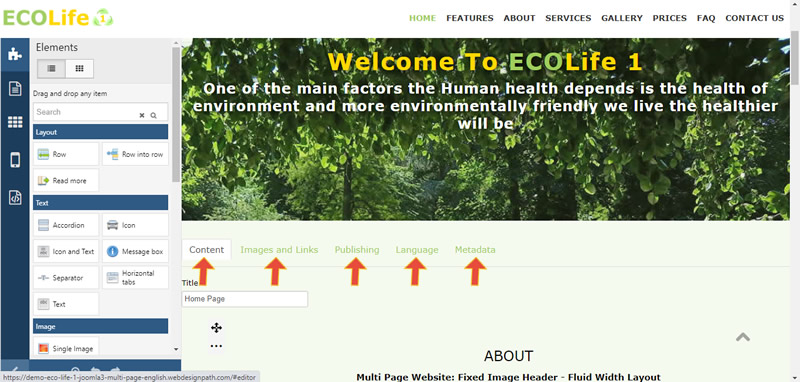 Step 6. Saving your work
Step 6. Saving your work
Once you save your work, you will return to the regular view of the front end of the site.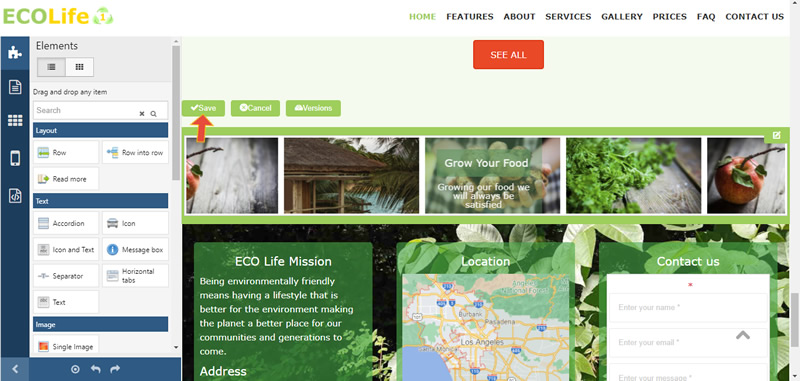 Congratulations, you have now successfully edited an article from the front end of your Joomla website.
Congratulations, you have now successfully edited an article from the front end of your Joomla website.
If you need help with your Joomla website you can always reach out to our team for a free no obligation quote.